Give Me a (Page) Break
Page Breaks, Section Breaks, Continuous Breaks—what’s the difference? Knowing how to properly format different sections of your research project or dissertation will help decrease formatting errors that can hold back publication. One common mistake I find when editing dissertations is the insertion of a Section Break instead of a Page Break. This simple mistake resets all of the formatting for the following section, including page numbers and margins. Generally, when a Section Break is inserted, it divides the document into multiple sections, which can then be formatted as a separate “document” (or section) within a document (i.e., you can change the borders, page layout, page numbers, etc. of different sections in the same document). A Page Break, on the other hand, merely moves the text to start on the next page. Page Breaks are most often used before the start of a new chapter (such as before the text of Chapter 2 begins). Page Breaks also continue the same formatting and are within the same section of the document.
For a dissertation, there are usually only two instances when a Section Break is used in the document:
- Between the preliminary pages (title page, abstract, table of contents) and the text of the dissertation (Chapter 1 and through to the end of the appendices); and
- Before and after a landscape page.
Most universities require the preliminary pages to be numbered separately than the text, using lower case roman numerals; the text of Chapter 1 begins the next section, starting with page 1 in Arabic numerals. Because of this, a Section Break (Next Page) is needed to differentiate the page numbering between these two sections. Assuming there are no landscape pages inserted in the document, this will be the only Section Break.
However, it is important to recognize that there are different types of section breaks. The type discussed above is called Section Break (Next Page) in MS Word. This label indicates the section begins on the next page and creates a new section. Other section break options include:
- Section break (continuous)
- Section break (odd-page)
- Section break (even-page)
To prevent formatting errors, avoid these types of section breaks. When working on your dissertation, you should only need to use the Section Break (Next Page) and the Page Break.
There are times when copying and pasting or inserting appendices from a different document or online file will add unwanted section breaks to the document. In addition, it is possible that a reviewer may accidentally add section breaks to the document (or you, the writer, may accidentally insert them). The best way to identify if and where you have sections breaks inserted in the document is to use Outline view. You can also turn on the paragraph marks, which will help show the section break mark when scrolling through the text. Here is an example of a document in Outline view that includes unwanted section breaks:
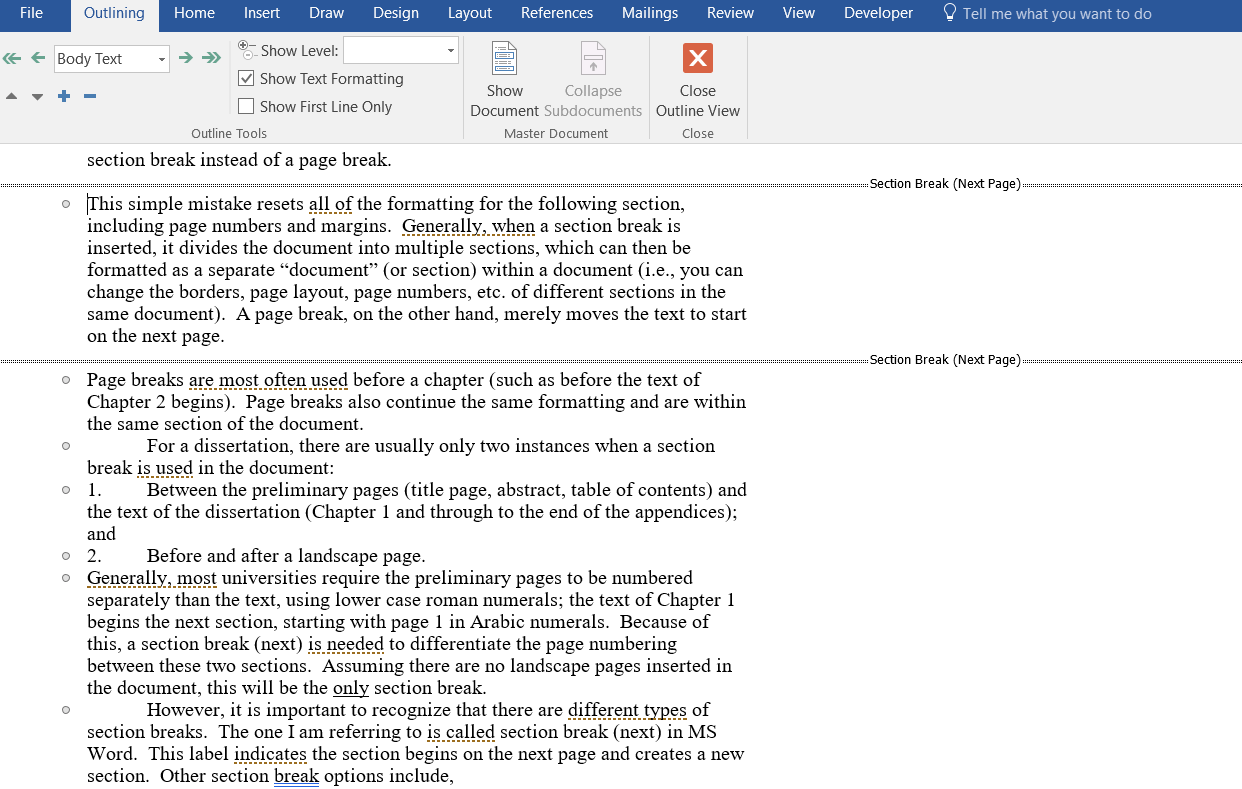
To delete the Section Break, highlight it in outline view and press delete (this same method does not work in normal Print Layout). If you put your cursor in front of the section break mark in Print Layout with the paragraph marks turned on, and then hit delete on your keyboard, it will delete the break without having to switch to Outline view.
To insert a Section Break, select the Layout tab at the top of the Word Document. Next, choose the Breaks drop-down arrow and then select Next Page under Section (i.e., you want to choose the type of Section Break you are inserting. To insert a Page Break, you can either (a) go to the Insert tab at the top of the Word document and select Page Break (usually third icon from the left), or (b) go to the Layout tab and select the Breaks drop-down and choose Page Break at the top of the list.
Hopefully this blog has provided some clarity and you can take a break (pun intended) from stressing over formatting errors caused by unwanted Section Breaks! When in doubt, the type of break you most likely should use is the Page Break. As always, if you run into frustrating formatting issue and cannot figure out how to resolve the problem, the Statistics Solutions team is here to help!